 Dengan semakin banyak dan berkembangnya Sistem Operasi Linux, terutama banyaknya distro Linux gratis yang bisa kita gunakan seperti Ubuntu, Kubuntu, Fedora, PCLinuxOS dan lainnya, mungkin membuat sebagian yang belum pernah mencoba penasaran. Bagi pengguna Windows, ada alternatif untuk mencoba tanpa harus install di komputer, dengan menggunakan USB Flashdisk saja.
Dengan semakin banyak dan berkembangnya Sistem Operasi Linux, terutama banyaknya distro Linux gratis yang bisa kita gunakan seperti Ubuntu, Kubuntu, Fedora, PCLinuxOS dan lainnya, mungkin membuat sebagian yang belum pernah mencoba penasaran. Bagi pengguna Windows, ada alternatif untuk mencoba tanpa harus install di komputer, dengan menggunakan USB Flashdisk saja.Sebelumnya saya juga pernah mengulas tentang Membuat Bootable Linux dalam USB Flashdisk dengan software UNetBootin. Kini ada alternatif software lain yang lebih mudah dan juga mempunyai beberapa kelabihan lain, yaitu Linux Live USB Creator ( disingkat LiLi ).
Linux Live USB Creator mendukung berbagai distro Linux, selengkapnya bisa dilihat di Supportes Linuxes. Selain bisa membuat bootable USB Linux, dengan Lili ini, kita juga bisa membuat Linux langsung berjalan di windows tanpa harus booting. Dibanding UNetBootin, penggunaannya juga lebih mudah.
5 Langkah Mudah
Untuk membuat Bootable Linux dalam USB, software ini memberikan 5 langkah mudah. Ketika menjalankan pertama kali, langsung tampil ke-5 langkah ini dengan penjelasan yang mudah diikuti. Berikut tampilan awal program ini :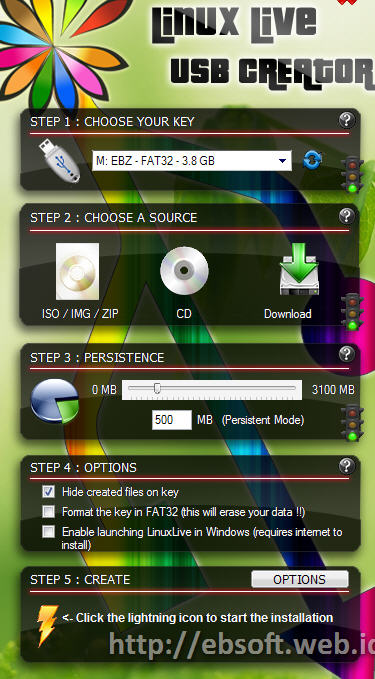
Penjelasan Langkah-langkahnya sebagai berikut:
- Pilih USB Flashdisk yang akan di isi dengan Linux, USB harus dengan Format FAT atau FAT32. Jika USB sudah FAT atau FAT32, kita tidak perlu mem-formatnya.
- Langkah ini adalah memilih sumber distro Linux, bisa dari CD-ROM, file ISO yang sudah ada di hardisk atau jika kita punya koneksi internet yang cepat, pilih Download (langsung download dari internet)
- PERSISTENCE, merupakan pengaturan besarnya space USB yang akan digunakan untuk menyimpan data, konfigurasi yang kita ubah atau jika kita nanti ingin menginstall software tambahan di linux USB ini. Jika ini tidak di isi ( 0 MB), maka Linux di USB tetap bisa dijalankan, tetapi perubahan data di linux tidak akan tersimpan. Serta kita tidak bisa menyimpan data di linux dan menginstall software tambahan lain.
- Langkah 4 ini ada 3 pilihan : yang pertama apakah file-file yang diuat akan di sembunyikan (hidden), kedua apakah USB akan di format ( semua data akan hilang) dan ketiga untuk membuat versi portable di windows (perlu koneksi internet)
- Langkah terkhir adalah CREATE, klik icon halilintar warna kuning untuk mulai proses pembuatan. Sebelumnya kita bisa mengatur opsi tambahan dengan klik tombol OPTIONS
Penjelasan tentang PERSISTENCE
Dengan adanya fitur Persistence, setelah kita booting dan menjalankan linux, maka segala perubahan (setting) atau penambahan file bisa tersimpan di USB. Kita juga bisa menginstall software di linux dan software ini akan tersimpan meski kita restart komputer atau booting ulang.Jika Persistence ini di isi 0 MB, maka perubahan setting atau data di linux (misalnya mengubah theme/tampilan, wallpaper dsb) akan hilang ketika kita menjalankan ulang Linux di USB. Dan sampai artikel ini ditulis, jika kita menjalankan Linux USB ini secara langsung dari windows ( dengan VirtualBox ), maka fitur Persistence belum bekerja.
Membuat Versi Portable di windows
Di langkah ke 4 terdapat pilihan untuk membuat Linux bisa langsung dijalankan di windows tanpa harus booting. Tetapi jika ini dipilih, installasi akan memerlukan koneksi internet untuk download software tambahan, yaitu VirtualBox ( besarnya sekitar 68 MB). Dengan koneksi yang terbatas, tentu ini akan merepotkan, apalagi jika belum selesai tetapi proses pembuatan gagal di tengah jalan.Alternatifnya, jika ingin membuat versi Windows, kita bisa download VirtualBox secara terpisah dari link yang sudah disediakan ( Download Portable Virtual Box – 68 MB). Selanjutnya Extract (atau buka virtual box) dan letakkan semuanya di USB yang sudah berisi linux yang sudah dibuat.
Setelah di extract ke USB akan ada folder bernama VirtualBox. Selanjutnya kita tinggal membuka folder ini dan menjalankan file Virtualize_This_Key.exe.
Download:
- Linux Live USB Creator Versi Installer (3 MB)
- Linux Live USB Creator Versi Portable (3.1 MB)
Informasi selengkapnya silahkan mengunjungi LinuxLiveUSB.
 Diposting oleh
Diposting oleh


1 komentar
:10
Posting Komentar